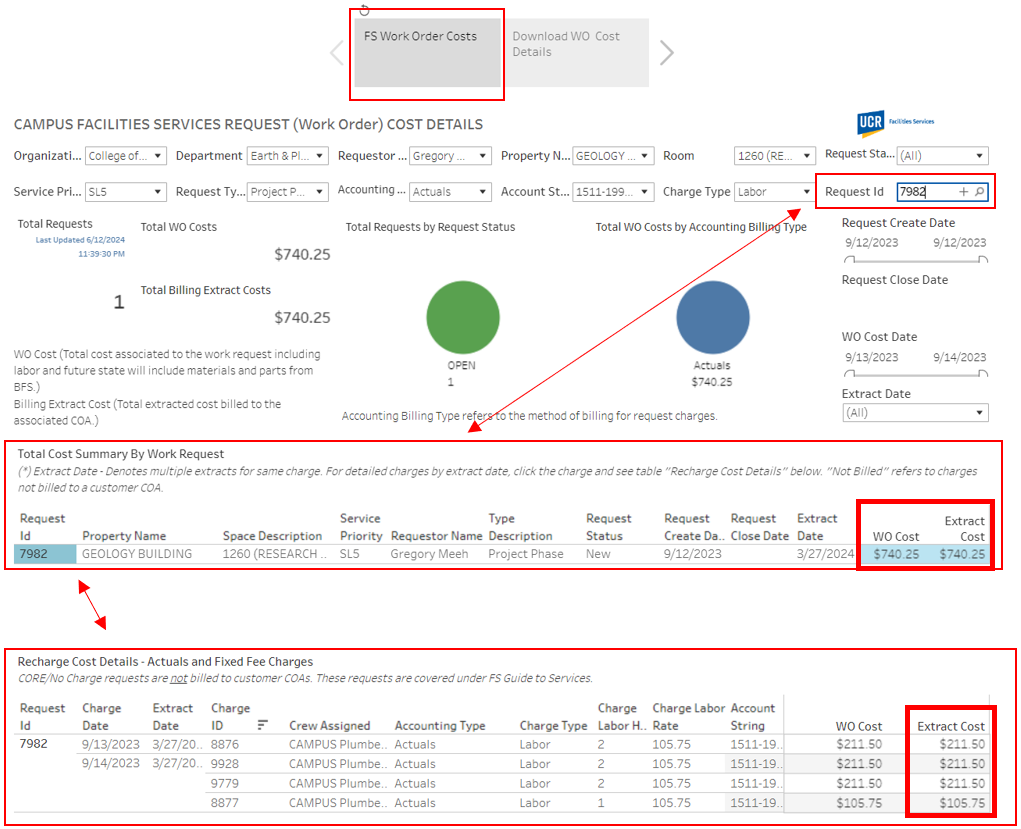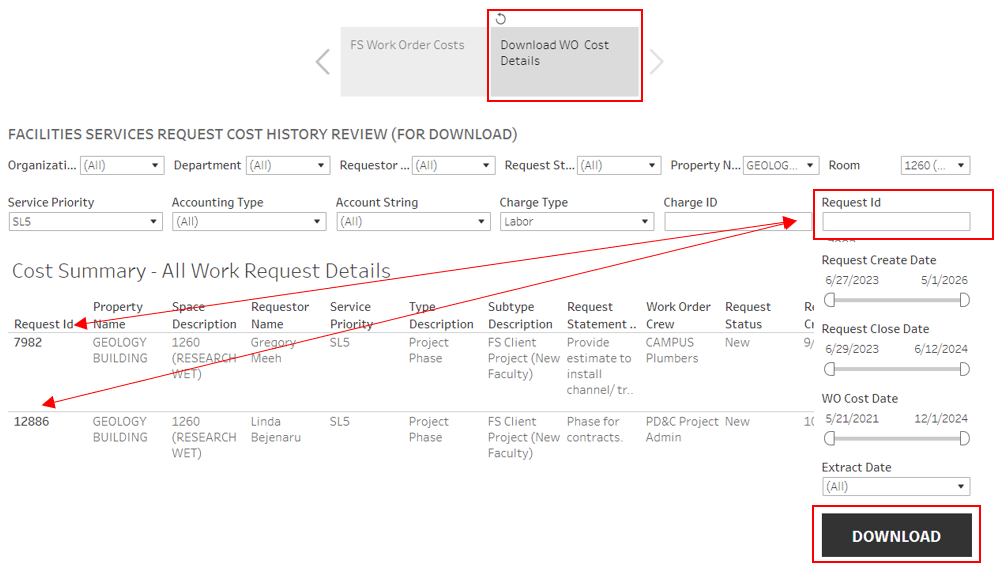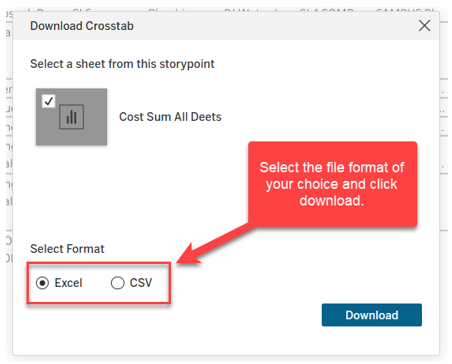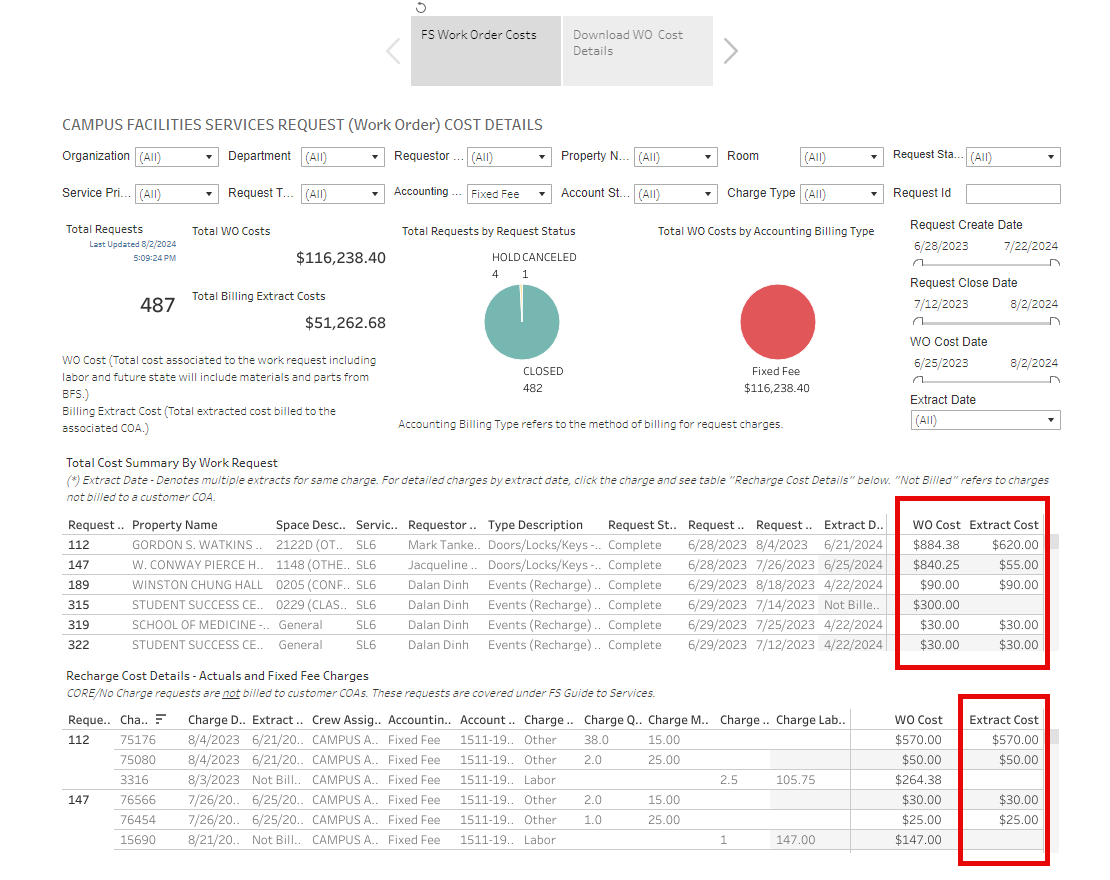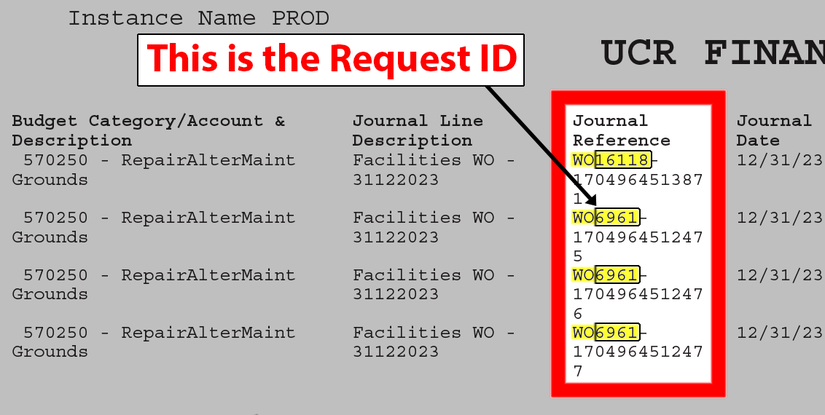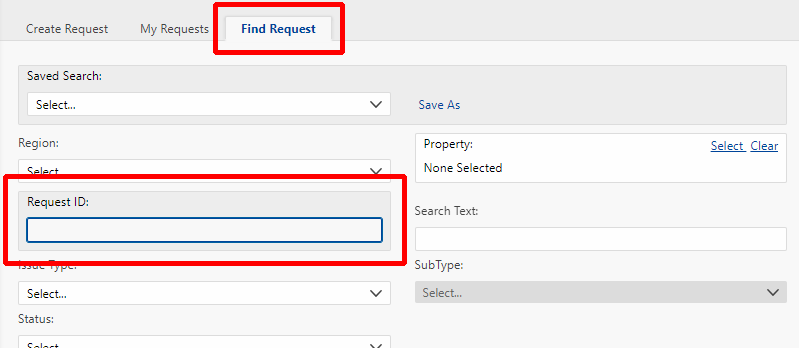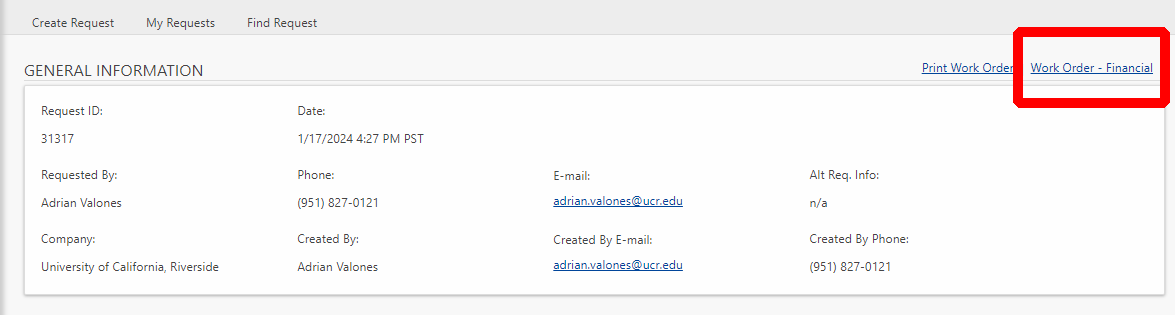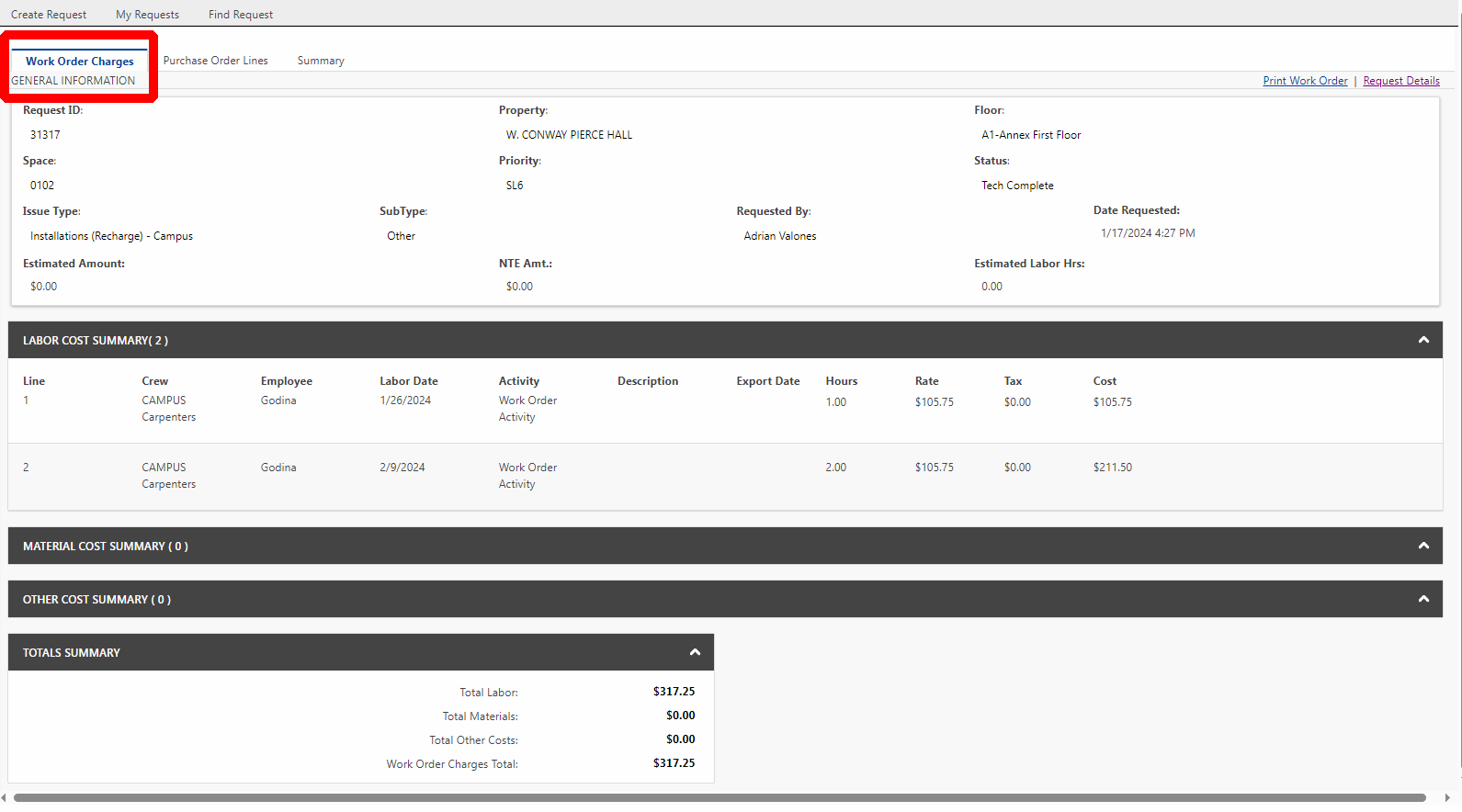Work Order Billing
Contact us
Any questions pertaining to work order billing can be sent to fswobilling@ucr.edu
When reviewing transactions posted, the work order number is referenced in the general ledgers data.
Navigate this page
- View work order costs by using our cost dashboard
- See tips on How to navigate the dashboard
- Learn How the billing process works
- Understand the ledger
Billing Cycle
Billing is posted to the Oracle ledger twice a month. Transactions are recorded on a work order as the data is available.
How to navigate the dashboard
Learn how to search and download WO costs and billable charges using the information provided below.
Search by Request ID/WO Number
When searching by Request ID/WO number, the data will populate in the Total cost Summary by Work Request section. To see the full detail of the Recharge Cost Details click the Request ID and the charges will populate in the Recharge Cost Details section. The Extract Cost is what will be billed.
Download WO cost details
Work order costs and billable charges can be downloaded using the Download WO Cost Details section.
Multiple request IDs can be entered, and will download in the same report.
Select the file Format of your choice and click Download:
Example of the data output:
How the billing process works
Understanding a WO cost
Billable vs. non-billable
Work orders are identified as billable or no charge by Client Support Services. Billable work orders are based on the FS Guide to Services and approved recharge rates.
- All costs — labor materials, purchase orders, etc. — are recorded on a work order to track total costs related to performing work, which are denoted as WO Costs in the dashboard. Charges billed to a customer are based on the billing type.
- All the costs on a work order with the billing type of Actuals are charged to the customer.
- Only the costs denoted as Fixed Fee on a work order with the billing type of Fixed Fee are charged to the customer. You will see labor costs on a work order with the billing type of Fixed Fee, however these charges should not be billed to the customer. Verify what is billed using the dashboard and looking at the Extract Costs.
Valid COA combinations
- Our work order system does not validate the Chart of Accounts, or COA, combination. Departments are responsible for verifying the appropriate COA with their Financial Manager(s) when requesting billable services from Facilities Services.
- When work orders are fed into the Oracle system, COA combinations are then verified using BFS COA Budget and Oracle Validation criteria.
- If any line of the billing file fails format or COA validation, an error email will be sent to Facilities Services outlining the errors.
- If a COA fails to meet this criterion, FS will place the associated work orders with errors on “accounting hold” and a new COA will be requested from the customer. The billing extract will be rerun. Once a valid COA is associated with the work order, the “accounting hold” will be removed and billing will be captured on the next billing extract.
- COAs with a budget end — related to contracts, grants, and capital projects — date:
- Client Support Services will advise customers to verify the funding end date. State work is not guaranteed to be completed prior to a funding end date. Work is scheduled and performed based on the service levels.
- Work order costs recorded on a work order are recorded as performed prior to the budget end date, and will post to the COA, even if the billing export date is after the budget expiration date. If work is performed after the budget end date, an alternative COA will be requested from the customer to bill the balance of the work order.
- Materials and invoices are recorded on a work order based on the date the transaction has posted to FS ledgers.
Understand the ledger
When reviewing journal transactions, you may want to look up the details of a work order. Here is how.
Look for the Journal Reference column. The work order number is the Request ID, and always begins with WOxxxx.
Open Find Request in the Facilities Work Order System. Use the digits from the WOxxxx Journal Reference as the Request ID criteria.
Scroll down to see the search results and click on the Request ID #.
Below is an example using WO31317. The Request ID is 31317.
Navigate to the Work Order - Financial link in the top, right corner.
From here, you can view the Work Order Charges.